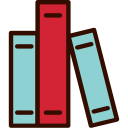كيفية تثبيت WhatsApp على جهاز الكمبيوتر
جدول المحتويات:
WhatsApp هو تطبيق هاتف ذكي شهير أحدث ثورة في العالم في الماضي القريب. يمكن استخدامه لإرسال مجموعة متنوعة من الوسائط مثل الصور ومقاطع الفيديو والرسائل والنصوص والمستندات. لدى WhatsApp قاعدة مستخدمين تزيد عن مليار مستخدم ، وقد استحوذ عليها Facebook مؤخرًا. إنه تطبيق رائع يمكن تشغيله على جهاز محمول ، ولكن ألن يكون أفضل إذا تمكنا من تشغيله على جهاز كمبيوتر؟ WhatsApp غير مدعوم بشكل مباشر من قبل تطبيق الكمبيوتر الشخصي حتى الآن. ولكن يمكن استخدامه على جهاز الكمبيوتر بمساعدة المحاكي. دعونا نلقي نظرة فاحصة على كيفية إعداد WhatsApp على جهاز كمبيوتر في القسم التالي.
كيفية تثبيت WhatsApp على جهاز الكمبيوتر
الخطوة الأولى: تثبيت المحاكي
تتضمن الخطوة الأولى تثبيت محاكي لتشغيل WhatsApp على جهاز الكمبيوتر. سيحتاج المستخدم إلى تنزيل برنامج محاكاة مناسب. في هذه الحالة ، من خلال تسجيل الدخول إلى bluestacks.com سنعرض لك كيفية تثبيت المحاكي.
يرجى ملاحظة أن WhatsApp لن يكون مدعومًا إلا عن طريق الهاتف الذكي أو التطبيق الموجود على جهاز الكمبيوتر بمساعدة المحاكي. لا يمكن تشغيله في وقت واحد على كلا الجهازين. ستؤدي محاولة التحقق من كلا الجهازين باستمرار إلى حدوث مشكلات في التحقق.

من خلال الانتقال إلى موقع الويب أعلاه ، سيتم عرض النافذة التالية. سنحتاج إلى النقر فوق تنزيل Blue Stacks للمضي قدمًا في عملية التثبيت.

ستظهر النافذة التالية تطلب منك حفظها في المكان المفضل.

سيتم تنزيل ملف exe عند النقر فوق زر الحفظ. ثم ستبدو النافذة مثل هذا.

من خلال النقر المزدوج على الملف الموجود الآن في المكان المفضل أو على المتصفح كما هو موضح في الشكل أعلاه ، يمكن تنفيذ التطبيق. أولاً ، سيتم استخراج الملف.

سيتم عرض النافذة التالية ترحب بك ببرنامج Blue Stacks.

سيتم عرض نافذة تعرض موقع البرنامج.

عند الضغط على المفتاح التالي ، سيتم عرض النافذة التالية مع زر التثبيت.

عند تنشيط زر التثبيت ، سيتم عرض النافذة التالية التي توضح تقدم التثبيت.

بعد اكتمال التثبيت ، ستظهر النافذة التالية

عند النقر فوق الزر "إنهاء" ، سيتم عرض النافذة التالية.

الخطوة 2: الإعداد لمرة واحدة
سينقلك إعداد One Time خلال عملية تثبيت WhatsApp على المحاكي.

من خلال المتابعة ، سيتم عرض النافذة التالية التي تطلب من المستخدم تسجيل الدخول باستخدام حساب Google موجود أو إنشاء حساب موجود. هنا يفترض أن يكون للمستخدم حساب مستخدم. إذا لم يكن كذلك ، يمكنه إنشاء حساب.

سيتم عرض النافذة التالية للمستخدم لتسجيل الدخول باستخدام حساب Google الخاص به.

ستعرض Google بيان الشروط والأحكام عندما نحاول تسجيل الدخول باستخدام حساب google.

سيتم عرض النافذة التالية عند تسجيل الدخول

ستتبعه النافذة التالية.

سيتم عرض النافذة التالية وعلينا الضغط على زر المتابعة.

يمكننا إضافة حساب مفضل كما هو موضح في النافذة أدناه.

سيُطلب من المستخدم كلمة مرور لتسجيل الدخول.

ستتم أيضًا مزامنة التطبيقات كما هي موجودة على الهاتف عند توفرها.

الخطوة 3: قم بتنزيل وتثبيت WhatsApp
من خلال تحديد خيار متجر Play ، يمكن البحث عن WhatsApp وتنزيله وتثبيته.

ستتبع النوافذ التالية عملية تثبيت WhatsApp



سيتم عرض النافذة التالية ترحب بالمستخدم في WhatsApp. بالنقر فوق موافق ومتابعة ، سيتم توجيه المستخدم إلى النافذة التالية في السطر.

الخطوة 4: تحقق من رقم الهاتف
سيُطلب من المستخدم إدخال رقم الهاتف المستخدم مع WhatsApp. بإدخال الرقم ، ستظهر النافذة التالية للتحقق من اتصال الهاتف بواتساب.

يمكن للمستخدم استعادة الرسائل التي تم نسخها احتياطيًا والنقر فوق الزر التالي والمتابعة إلى برنامج WhatsApp. ستكون هذه هي نفس الواجهة الموجودة على الهاتف الذكي ويمكن تشغيلها بطريقة مماثلة.
من خلال النقر على زر المتابعة ، يمكن للمستخدم البدء في استخدام WhatsApp على جهاز الكمبيوتر الخاص به دون أي مشاكل.